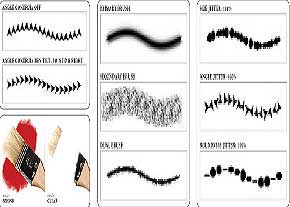
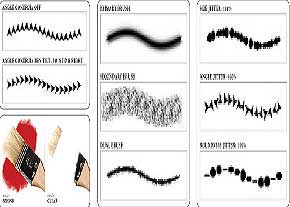 یکی دیگر از مخاطبان کلیدی نرم افزار فتوشاپ طراحان و نقاشان دیجیتالی هستند که از دنیای سنتی مداد، کاغذ و رنگ به دنیای دیجیتال مهاجرت کرده اند و از ابزارهای نرم افزار به اندازه کافی قدرتمند برای خلق ایده های جدید استفاده می کنند. . شاید یکی از پرکاربردترین ابزارها در بین این دسته از کاربران براش های فتوشاپ باشد که با ویژگی های قدرتمند و جالبی که دارد به این افراد کمک می کند تا ایده ها و اهداف خود را به بهترین شکل ممکن محقق سازند. از مهارت های خود برای رسیدن به اهداف خود استفاده کنید. شاید بسیاری از کاربران با رویکرد ساده و ابتدایی این ابزار آشنا باشند، اما قدرت این ابزار زمانی آشکار می شود که بتوانیم تنظیمات پیشرفته را درک کرده و از آن برای ایجاد ایده های خود استفاده کنیم. در این مقاله نگاهی دقیق تر به ابزار براش فتوشاپ می اندازیم و ویژگی های پیشرفته آن را بررسی می کنیم. اولین چیزی که هنگام طراحی با این ابزار باید به آن توجه کرد این است که بهترین نتیجه را بگیرید، به جای استفاده از ماوس باید از یک خودکار مناسب استفاده کنیم که به راحتی در دست باشد و همین کار را انجام دهد.مانند قلمها و مدادهای معمولی، ابزار Brush که با فشار دادن کلید B روی صفحهکلید یا کلیک کردن بر روی ابزار مربوطه در جعبه ابزار فراخوانی میشود، عملکرد اولیه مشابهی با سایر ابزارهای فتوشاپ در این نوار دارد
یکی دیگر از مخاطبان کلیدی نرم افزار فتوشاپ طراحان و نقاشان دیجیتالی هستند که از دنیای سنتی مداد، کاغذ و رنگ به دنیای دیجیتال مهاجرت کرده اند و از ابزارهای نرم افزار به اندازه کافی قدرتمند برای خلق ایده های جدید استفاده می کنند. . شاید یکی از پرکاربردترین ابزارها در بین این دسته از کاربران براش های فتوشاپ باشد که با ویژگی های قدرتمند و جالبی که دارد به این افراد کمک می کند تا ایده ها و اهداف خود را به بهترین شکل ممکن محقق سازند. از مهارت های خود برای رسیدن به اهداف خود استفاده کنید. شاید بسیاری از کاربران با رویکرد ساده و ابتدایی این ابزار آشنا باشند، اما قدرت این ابزار زمانی آشکار می شود که بتوانیم تنظیمات پیشرفته را درک کرده و از آن برای ایجاد ایده های خود استفاده کنیم. در این مقاله نگاهی دقیق تر به ابزار براش فتوشاپ می اندازیم و ویژگی های پیشرفته آن را بررسی می کنیم. اولین چیزی که هنگام طراحی با این ابزار باید به آن توجه کرد این است که بهترین نتیجه را بگیرید، به جای استفاده از ماوس باید از یک خودکار مناسب استفاده کنیم که به راحتی در دست باشد و همین کار را انجام دهد.مانند قلمها و مدادهای معمولی، ابزار Brush که با فشار دادن کلید B روی صفحهکلید یا کلیک کردن بر روی ابزار مربوطه در جعبه ابزار فراخوانی میشود، عملکرد اولیه مشابهی با سایر ابزارهای فتوشاپ در این نوار دارد 
 .ابزاری برای دسترسی به برس اصلی. تنظیمات پنجره مانند اندازه قطر اصلی، سطح شدت. سختی و انتخاب شکل مناسب نوک برس. می توانید از کلید [ ] برای تنظیم اندازه برس و کلیدهای shift و shift [ برای تنظیم ضخامت قلم مو استفاده کنید. یک راه سریع دیگر برای تغییر اندازه قلم مو این است که کلید Alt را روی صفحه کلید خود با دکمه سمت راست ماوس نگه دارید و موس را به چپ، راست، بالا و پایین حرکت دهید. بخش سوم این نوار لغزنده برای تنظیم نحوه ترکیب قلم مو با رنگ و رنگ زیرین استفاده می شود. این حالت های ترکیبی مشابه گزینه های Blend Mode در پانل لایه ها کار می کنند. هیچ حالت ترکیبی برای این قسمت وجود ندارد، در Blend Mode هیچ پس زمینه و نوری وجود ندارد، مخصوص این قسمت هستند. در حالت Behind هنگام استفاده از براش، افکت در پشت لایه فعلی ظاهر می شود و روی لایه محتوای لایه فعلی اعمال نمی شود، در حالت Erase، قلم مو تبدیل به یک پاک کن می شود و محتوای لایه را پاک می کند.
.ابزاری برای دسترسی به برس اصلی. تنظیمات پنجره مانند اندازه قطر اصلی، سطح شدت. سختی و انتخاب شکل مناسب نوک برس. می توانید از کلید [ ] برای تنظیم اندازه برس و کلیدهای shift و shift [ برای تنظیم ضخامت قلم مو استفاده کنید. یک راه سریع دیگر برای تغییر اندازه قلم مو این است که کلید Alt را روی صفحه کلید خود با دکمه سمت راست ماوس نگه دارید و موس را به چپ، راست، بالا و پایین حرکت دهید. بخش سوم این نوار لغزنده برای تنظیم نحوه ترکیب قلم مو با رنگ و رنگ زیرین استفاده می شود. این حالت های ترکیبی مشابه گزینه های Blend Mode در پانل لایه ها کار می کنند. هیچ حالت ترکیبی برای این قسمت وجود ندارد، در Blend Mode هیچ پس زمینه و نوری وجود ندارد، مخصوص این قسمت هستند. در حالت Behind هنگام استفاده از براش، افکت در پشت لایه فعلی ظاهر می شود و روی لایه محتوای لایه فعلی اعمال نمی شود، در حالت Erase، قلم مو تبدیل به یک پاک کن می شود و محتوای لایه را پاک می کند.
 ، بقیه مدل ها مانند حالت های ترکیبی کار می کنند، به جز زمانی که استایل براش را تغییر می دهید و آن را اعمال می کنید، بر خلاف حالت های ترکیبی، پس از اعمال نمی توانید به عقب برگردید و استفاده از تعریف را تغییر دهید.کدورت باعث کاهش یا افزایش شفافیت هر رنگ اعمال شده می شود و وقتی دوباره برس بزنید، رنگ در آن ناحیه روشن نمی شود. مانند Opacity، گزینه Flow عدم وجود سیستم رنگی را برطرف می کند، با این تفاوت که دو بار ضربه زدن در جهت قبلی، ناحیه را ضخیم تر می کند. با استفاده از رنگ کمتر و استفاده از حرکات آهسته، رنگ بیشتر می چسبد. شما به راحتی می توانید با کلیک بر روی دکمه براش یا فشار دادن کلید F5 روی صفحه کلید خود، تصاویر پیشرفته جالب را اعمال کنید تا تنظیمات پیشرفته براش را در پانل براش پیدا کنید. یک ابزار قلم مو برای تغییر شکل و اندازه ضربه ها، فاصله و غیره ایجاد کنید.
، بقیه مدل ها مانند حالت های ترکیبی کار می کنند، به جز زمانی که استایل براش را تغییر می دهید و آن را اعمال می کنید، بر خلاف حالت های ترکیبی، پس از اعمال نمی توانید به عقب برگردید و استفاده از تعریف را تغییر دهید.کدورت باعث کاهش یا افزایش شفافیت هر رنگ اعمال شده می شود و وقتی دوباره برس بزنید، رنگ در آن ناحیه روشن نمی شود. مانند Opacity، گزینه Flow عدم وجود سیستم رنگی را برطرف می کند، با این تفاوت که دو بار ضربه زدن در جهت قبلی، ناحیه را ضخیم تر می کند. با استفاده از رنگ کمتر و استفاده از حرکات آهسته، رنگ بیشتر می چسبد. شما به راحتی می توانید با کلیک بر روی دکمه براش یا فشار دادن کلید F5 روی صفحه کلید خود، تصاویر پیشرفته جالب را اعمال کنید تا تنظیمات پیشرفته براش را در پانل براش پیدا کنید. یک ابزار قلم مو برای تغییر شکل و اندازه ضربه ها، فاصله و غیره ایجاد کنید. 
 این پنل دارای دو بخش است، قسمت سمت راست برای تنظیمات کلی براش مانند اندازه، شکل، قدرت و قسمت سمت چپ برای ویرایش پیشرفته فتوشاپ است که در زیر به برخی از آنها پرداخته می شود: گزینه ها Adjust this 2. از برنامه براش رنگ استفاده کنید. ، هر چه مقدار بالاتر باشد، فاصله و جهت قلم مو به صورت خطوط نقطه چین نشان داده می شود. صاف و یکدست می شود.مقادیر هر قسمت از این پنجره دارای روش های کنترلی متفاوتی است، به طوری که مقادیر متفاوت هستندie: OFF: این حالت به این معنی است که حالت های دیگر غیر فعال هستند و تنظیمات به صورت دیجیتال اعمال می شوند. به عنوان مثال اگر از این روش برای تنظیم اندازه قلم مو استفاده کنیم، با رسیدن به انتهای نقاشی، قلم مو نازکتر می شود. قلم دیجیتال یا صفحه تبلت
این پنل دارای دو بخش است، قسمت سمت راست برای تنظیمات کلی براش مانند اندازه، شکل، قدرت و قسمت سمت چپ برای ویرایش پیشرفته فتوشاپ است که در زیر به برخی از آنها پرداخته می شود: گزینه ها Adjust this 2. از برنامه براش رنگ استفاده کنید. ، هر چه مقدار بالاتر باشد، فاصله و جهت قلم مو به صورت خطوط نقطه چین نشان داده می شود. صاف و یکدست می شود.مقادیر هر قسمت از این پنجره دارای روش های کنترلی متفاوتی است، به طوری که مقادیر متفاوت هستندie: OFF: این حالت به این معنی است که حالت های دیگر غیر فعال هستند و تنظیمات به صورت دیجیتال اعمال می شوند. به عنوان مثال اگر از این روش برای تنظیم اندازه قلم مو استفاده کنیم، با رسیدن به انتهای نقاشی، قلم مو نازکتر می شود. قلم دیجیتال یا صفحه تبلت 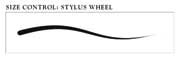
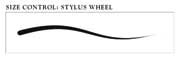 Pen Tilt: در این حالت مقدار با توجه به جهت قلم تنظیم می شود. به عنوان مثال، اگر از این کنترل برای تنظیم زاویه استفاده کنیم، نتایج زیر به دست می آید: چرخ غلتکی و قلم: اگر قلم دیجیتال این عملکرد و جهت چرخش را داشته باشد، این دو روش تنظیم معتبر هستند. قلم دیجیتال و چرخش این مقادیر را تغییر می دهد جهت: در این روش مقدار تنظیم شده با توجه به جهت حرکت ماوس یا قلم تنظیم می شود. به عنوان مثال، اگر مقدار Angle به این صورت تنظیم شود، نتیجه به این صورت خواهد بود: در سمت چپ پنل Brushes، تنظیماتی مانند شکل پویا، اندازه نوک، زاویه و چرخش در این قسمت وجود دارد. قلم را می توان به صورت پویا تنظیم کرد. با تغییر مقدار هر ناحیه می توان شکل های براش متفاوتی ایجاد کرد.این قسمت شامل سه قسمت Scatter برای تنظیم فاصله بالشتک موقعیت اولیه می باشد که به طور پیش فرض فقط در جهت محور y انجام می شود و با انتخاب گزینه دو محور بر روی محور دوم اعمال می شود.دو گزینه بعدی برای تعیین تعداد نمونه های اعمال شده در هر بازه استفاده می شود. Number حداکثر تعداد نمونه ها را تنظیم می کند و Jitter Count انتخاب اعداد تصادفی را در محدوده ورودی تنظیم می کند. دو براش: ترکیب دو قلم مو برای ایجاد یک رنگ پویا براش جدید – رنگ قلم مو را به صورت پویا تغییر دهید، این کار فقط روی پسزمینه و رنگ پسزمینه انجام میشود، یا میتوانید بهطور تصادفی از مقدار تنظیم شده برای انتخاب استفاده کنید.
Pen Tilt: در این حالت مقدار با توجه به جهت قلم تنظیم می شود. به عنوان مثال، اگر از این کنترل برای تنظیم زاویه استفاده کنیم، نتایج زیر به دست می آید: چرخ غلتکی و قلم: اگر قلم دیجیتال این عملکرد و جهت چرخش را داشته باشد، این دو روش تنظیم معتبر هستند. قلم دیجیتال و چرخش این مقادیر را تغییر می دهد جهت: در این روش مقدار تنظیم شده با توجه به جهت حرکت ماوس یا قلم تنظیم می شود. به عنوان مثال، اگر مقدار Angle به این صورت تنظیم شود، نتیجه به این صورت خواهد بود: در سمت چپ پنل Brushes، تنظیماتی مانند شکل پویا، اندازه نوک، زاویه و چرخش در این قسمت وجود دارد. قلم را می توان به صورت پویا تنظیم کرد. با تغییر مقدار هر ناحیه می توان شکل های براش متفاوتی ایجاد کرد.این قسمت شامل سه قسمت Scatter برای تنظیم فاصله بالشتک موقعیت اولیه می باشد که به طور پیش فرض فقط در جهت محور y انجام می شود و با انتخاب گزینه دو محور بر روی محور دوم اعمال می شود.دو گزینه بعدی برای تعیین تعداد نمونه های اعمال شده در هر بازه استفاده می شود. Number حداکثر تعداد نمونه ها را تنظیم می کند و Jitter Count انتخاب اعداد تصادفی را در محدوده ورودی تنظیم می کند. دو براش: ترکیب دو قلم مو برای ایجاد یک رنگ پویا براش جدید – رنگ قلم مو را به صورت پویا تغییر دهید، این کار فقط روی پسزمینه و رنگ پسزمینه انجام میشود، یا میتوانید بهطور تصادفی از مقدار تنظیم شده برای انتخاب استفاده کنید.
تنظيمات ابزار قلممو در فتوشاپ
.









