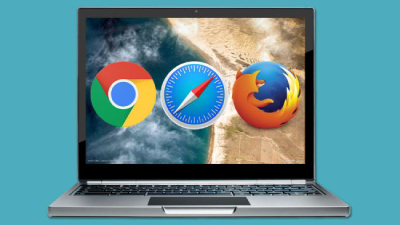 پاک کردن حافظه پنهان مرورگر تقریباً همه وقتی اطلاعات زیادی را می بینند فکر نمی کنند حافظه پنهان پر است، این تنها چیزی است که سرعت رایانه را کاهش می دهد. آره. از حذف آن می توان برای رفع مشکلات نمایش اسکریپت آزاردهنده ای که در اینترنت دارید استفاده کرد. در نهایت، اگر واقعاً رایانه جدید خود را دوست دارید، پاک کردن حافظه پنهان حداقل به شما آرامش می دهد که رایانه شما تمیز است. در اینجا چند راه برای پاک کردن کش سیستم شما وجود دارد. نحوه پاک کردن کش در گوگل کروم پاک کردن کش ایجاد شده در گوگل کروم یک فرآیند ساده و سریع است که هم در رایانه شخصی و هم در مک انجام می شود.
پاک کردن حافظه پنهان مرورگر تقریباً همه وقتی اطلاعات زیادی را می بینند فکر نمی کنند حافظه پنهان پر است، این تنها چیزی است که سرعت رایانه را کاهش می دهد. آره. از حذف آن می توان برای رفع مشکلات نمایش اسکریپت آزاردهنده ای که در اینترنت دارید استفاده کرد. در نهایت، اگر واقعاً رایانه جدید خود را دوست دارید، پاک کردن حافظه پنهان حداقل به شما آرامش می دهد که رایانه شما تمیز است. در اینجا چند راه برای پاک کردن کش سیستم شما وجود دارد. نحوه پاک کردن کش در گوگل کروم پاک کردن کش ایجاد شده در گوگل کروم یک فرآیند ساده و سریع است که هم در رایانه شخصی و هم در مک انجام می شود. 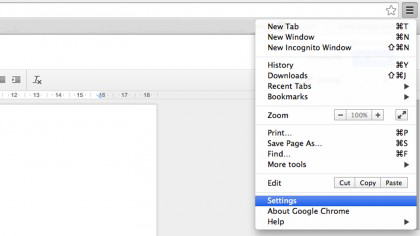 مرحله 1: به منوی تنظیمات بروید، می توانید آن را در نوار منوی Chrome نزدیک نوار آدرس در گوشه سمت راست بالای صفحه پیدا کنید
مرحله 1: به منوی تنظیمات بروید، می توانید آن را در نوار منوی Chrome نزدیک نوار آدرس در گوشه سمت راست بالای صفحه پیدا کنید 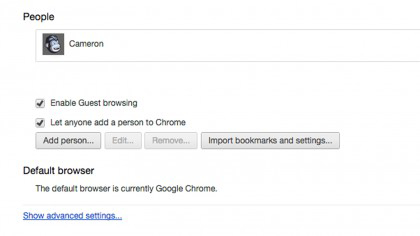 پس از کلیک بر روی تنظیمات، یک برگه جدید در مرورگر شما باز می شود که به شما این امکان را می دهد. گزینه ای برای دریافت نمای کلی از همه گزینه ها مواردی را ارائه می دهد که می توانید تغییر دهید. نگران نباشید، اینجا فقط تعداد کمی وجود دارد.
پس از کلیک بر روی تنظیمات، یک برگه جدید در مرورگر شما باز می شود که به شما این امکان را می دهد. گزینه ای برای دریافت نمای کلی از همه گزینه ها مواردی را ارائه می دهد که می توانید تغییر دهید. نگران نباشید، اینجا فقط تعداد کمی وجود دارد.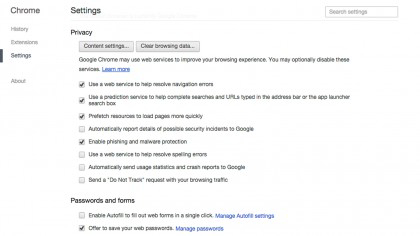 مرحله 2: به پایین اسکرول کنید و روی Show Advanced Settings کلیک کنید، وقتی اینجا کلیک کردید گزینه جدیدی در پایین این تب باز می شود.شما باید کلمه “Privacy” را که مکان شما را نشان می دهد ببینید. از اینجا شما چند گزینه دارید.
مرحله 2: به پایین اسکرول کنید و روی Show Advanced Settings کلیک کنید، وقتی اینجا کلیک کردید گزینه جدیدی در پایین این تب باز می شود.شما باید کلمه “Privacy” را که مکان شما را نشان می دهد ببینید. از اینجا شما چند گزینه دارید. 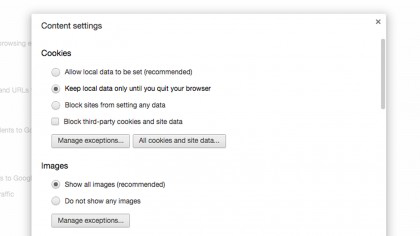 مرحله 3: روی “تنظیمات محتوا” کلیک کنید تا یک پنجره جدید باز شود. آیا از پاک کردن کش مرورگر کروم خود راضی هستید؟
مرحله 3: روی “تنظیمات محتوا” کلیک کنید تا یک پنجره جدید باز شود. آیا از پاک کردن کش مرورگر کروم خود راضی هستید؟ 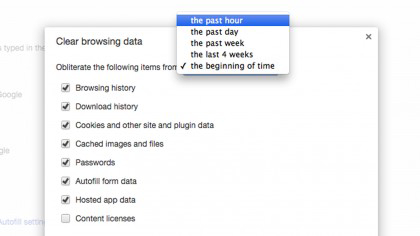 مرحله 4: به تنظیمات محتوا بروید و گزینه Clear Data Search را در کنار آن پیدا کنید. این روش دیگری را برای حذف اطلاعات ذخیره شده توسط مرورگر در هارد دیسک در اختیار شما قرار می دهد. آنچه را که نگه می دارید و ذخیره می کنید کاملاً به شما بستگی دارد. حتی می توانید محتوای کش شده را حذف کنید.
مرحله 4: به تنظیمات محتوا بروید و گزینه Clear Data Search را در کنار آن پیدا کنید. این روش دیگری را برای حذف اطلاعات ذخیره شده توسط مرورگر در هارد دیسک در اختیار شما قرار می دهد. آنچه را که نگه می دارید و ذخیره می کنید کاملاً به شما بستگی دارد. حتی می توانید محتوای کش شده را حذف کنید. 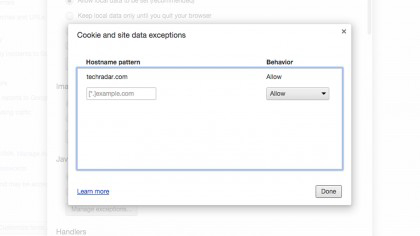 مرحله 5: اگر ترجیحی دارید، Manual How to Clear Cache در فایرفاکس را انتخاب کنید، مانند کروم، فایرفاکس پاک کردن کش دستگاه شما را آسان می کند. مرحله 1: به منوی صفحه کلید بروید، روی دکمه منو در کنار نوار آدرس وب سایت کلیک کنید.
مرحله 5: اگر ترجیحی دارید، Manual How to Clear Cache در فایرفاکس را انتخاب کنید، مانند کروم، فایرفاکس پاک کردن کش دستگاه شما را آسان می کند. مرحله 1: به منوی صفحه کلید بروید، روی دکمه منو در کنار نوار آدرس وب سایت کلیک کنید. 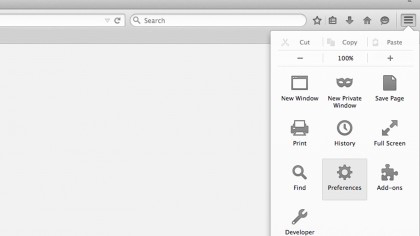 مرحله 2: وقتی منوی Preferences ظاهر شد، روی Funny Mask کلیک کنید. با کلیک بر روی آن دسته بندی باز می شود. مرحله 3: در اینجا تاریخ استفاده را تغییر خواهید داد.چندین گزینه جدید باز می شوند که به شما کنترل بیشتری روی حافظه پنهان
مرحله 2: وقتی منوی Preferences ظاهر شد، روی Funny Mask کلیک کنید. با کلیک بر روی آن دسته بندی باز می شود. مرحله 3: در اینجا تاریخ استفاده را تغییر خواهید داد.چندین گزینه جدید باز می شوند که به شما کنترل بیشتری روی حافظه پنهان 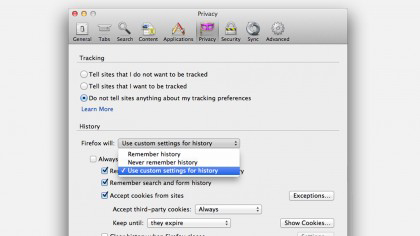 ذخیره شده در سیستم شما می دهد. مرحله 4: آن را مطابق میل خود تنظیم کنید
ذخیره شده در سیستم شما می دهد. مرحله 4: آن را مطابق میل خود تنظیم کنید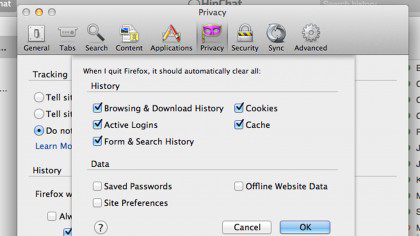 مرحله 5: در منوی “حریم خصوصی”، روی دکمه “تنظیمات” کلیک کنید و گزینه های دیگر برای کسب اطلاعات بیشتر برای شما باز می شود. مرحله 1: ابتدا روی “Safari” در گوشه سمت چپ بالا کلیک کرده و Preferences را انتخاب کنید. یک پنجره مرورگر جدید باز خواهد شد. به تنظیمات در فایرفاکس بروید.
مرحله 5: در منوی “حریم خصوصی”، روی دکمه “تنظیمات” کلیک کنید و گزینه های دیگر برای کسب اطلاعات بیشتر برای شما باز می شود. مرحله 1: ابتدا روی “Safari” در گوشه سمت چپ بالا کلیک کرده و Preferences را انتخاب کنید. یک پنجره مرورگر جدید باز خواهد شد. به تنظیمات در فایرفاکس بروید. 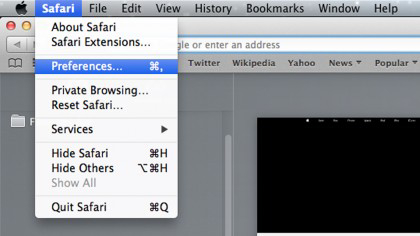 مرحله 2: از اینجا می توانید به بخش “Privacy” بروید که با چهره ای مرموز در تاریکی پوشیده شده است.
مرحله 2: از اینجا می توانید به بخش “Privacy” بروید که با چهره ای مرموز در تاریکی پوشیده شده است. 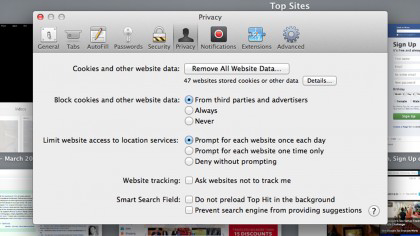 مرحله 3: سپس می توانید بر روی Delete Data from All Websites کلیک کنید. این ساده ترین راه برای پاک کردن کش سافاری است. مرحله 3a: یا روی دکمه «جزئیات» کلیک کنید تا وبسایتهایی که فضای دستگاه شما را اشغال میکنند بهتر مدیریت کنید. این به شما امکان می دهد گزینه های ذخیره سازی کش را تغییر دهید. دانلود و نصب. ما نمیتوانیم به شما بگوییم که چگونه این کار را انجام دهید، اما اگر میخواهید حافظه پنهان خود را تا حد امکان پاک کنید و آن را به خودتان مرتبط نگه دارید، این راه حل است.
مرحله 3: سپس می توانید بر روی Delete Data from All Websites کلیک کنید. این ساده ترین راه برای پاک کردن کش سافاری است. مرحله 3a: یا روی دکمه «جزئیات» کلیک کنید تا وبسایتهایی که فضای دستگاه شما را اشغال میکنند بهتر مدیریت کنید. این به شما امکان می دهد گزینه های ذخیره سازی کش را تغییر دهید. دانلود و نصب. ما نمیتوانیم به شما بگوییم که چگونه این کار را انجام دهید، اما اگر میخواهید حافظه پنهان خود را تا حد امکان پاک کنید و آن را به خودتان مرتبط نگه دارید، این راه حل است.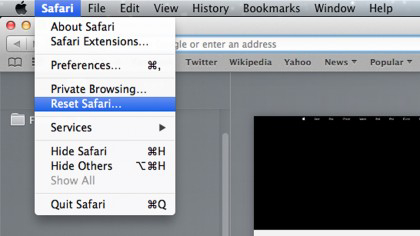 مرحله 4: برای حذف تمام داده های ذخیره شده در مرورگر Safari، روی Safari در گوشه سمت چپ بالا کلیک کنید، سپس روی Reset Safari کلیک کنید.سپس هر موردی را که می خواهید حذف کنید بررسی کنید.
مرحله 4: برای حذف تمام داده های ذخیره شده در مرورگر Safari، روی Safari در گوشه سمت چپ بالا کلیک کنید، سپس روی Reset Safari کلیک کنید.سپس هر موردی را که می خواهید حذف کنید بررسی کنید.
آموزش پاک کردن کش مرورگرهای Chrome ، Firefox و Safari
.









